
スマホの通信が急に遅くなった?Wi-Fiに繋いでるけどなんか遅い。
そんな時ってありますよね。

私の機種はこのようにステータスバーに現在の通信状況を表示する事ができますが、全ての機種ができるわけではありません。
なので現在通信がしっかりできているのか?通信が遅くなっていないかの確認が容易ではありません。
そんなときに使ってみると面白い機能です。
ダイヤルからできるコマンド
私はAndroidユーザーなのでiOSユーザーの方は番号だけ書いておきます。
まず電話アプリから直接番号を入力するダイヤルキーの画面へ移動します。
そしたら以下の番号を入力してください。
Androidの場合 *#*#4636#*#*
iOSの場合 *3001#12345#*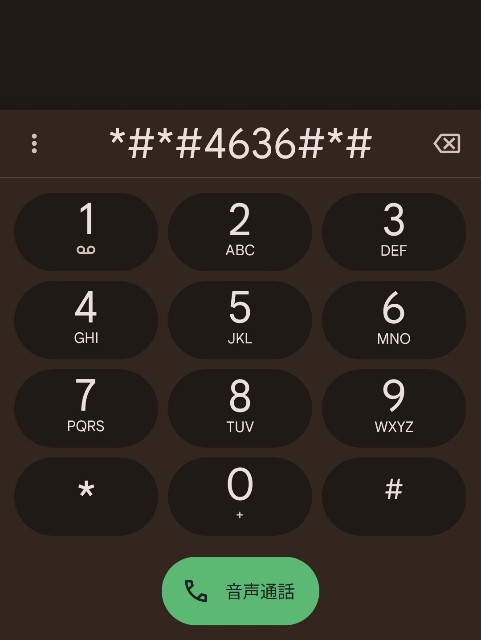
最後に*を入れると画面が切り替わります。
※発信はしないでください
テスト中という画面が表示されました。
これで携帯電話の通信強度Wi-Fiの通信強度状況を見る事ができます。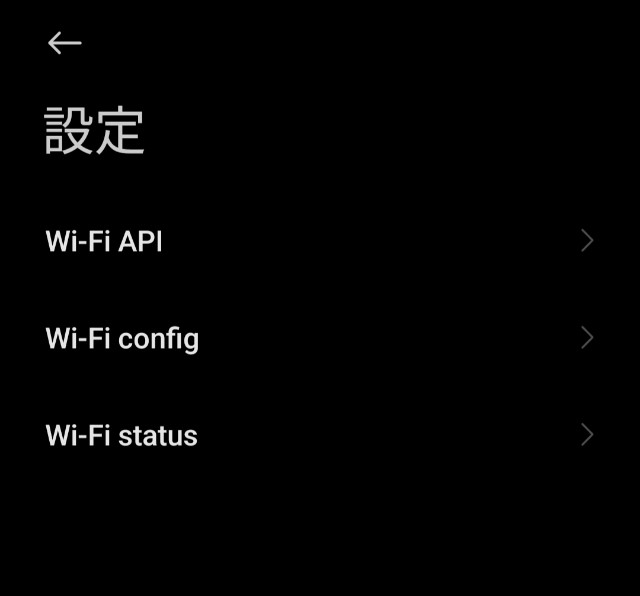
Wi-Fiの場合はWi-Fi information→Wi-Fi statusです。
configではlogが見れますが素人には分かりません。
ではまず通常の携帯通信の確認をしてみましょう。
ここで確認して欲しいのが電波強度。
電波強度はdBmとasuで表記されています。
‐99dBmと表示されていますね。
これは基地局からの電波を携帯電話がどのくらいの強度で受信できているかを数値で表しています。
数値が大きいほど電波強度が良くありません。
速くて‐50dBm、遅くて‐140dBm。
隣にあるasuというのも電波強度の単位です。
dBm=‐140+asu(今回は41)と計算する事ができます。
なので私のdBmは‐99dBmになるわけです。
asuはLTEのみ表記されます。
今回は‐99dBmという数値ですがこれは高くありません。
‐85dBmが推奨とされています。
私の場合は格安SIMを使っているので低いのですが、大手キャリアをお使いの方はもっと数値が良いと思います。
数値を確認する事はステータスバーにある0~5までしか表示されないアンテナマークよりも数値で細かく確認できるという点が大きなメリットです。
自宅や職場の何処ならば電波強度が良いのか?今契約している通信会社はどうなのか?等が分かりますので結構使える機能です。
下にスクロールするとping値の測定もできるので分かる方はやってみましょう。
Wi-Fiを見てみる
次にWi-Fiの電波強度を見てみましょう。

先ほどとは違い英語ばかりで分からないと思いますが見るべき箇所は一つだけです。
RSSIの数値だけです。
接続ができていればSupplicantの確認はしなくても良いでしょう。
RSSIは電波強度です。
Wi-Fiには2.4GHzと5GHzがありますよね。
2.4GHzの場合は‐65以上、5GHzの場合は‐60以上あれば問題ないです。
こちらも同様数値が高いと遅くなりますので-80だったりの場合は電波が非常に弱いです。
Wi-Fiの位置等を再考しましょう。
もちろんノイズも関係あるので数値だけという訳ではありません。
今回の場合は‐61なので良い方ですが、ゲーム等をする方はもっと上げた方が良いかと思います。
もう一つ確認しておきたい勘違いしやすい箇所。
Transmit link speedとReceive link speedという欄がありますよね。
これは送信リンク速度と受信リンク速度の意味ですがちょっと違います。
Mbpsと書いてあるのでこれだけ回線速度が出ている!と勘違いされがちですがこれはインターネットアクセス速度ではなく、単にスマホとWi-Fiスポット間の通信速度なのでスピードテストなどで見るような通信速度とは違いますので注意。
電波強度を数値で見る事で、アイコンでは全部立っているのに思ったような速度がない等を確認する事ができます。
誰でも簡単にできるので是非試してみてください。