
PC使ってますか?
動画編集やゲームやソフトの作成や仕事でもPCを使う事は多いと思います。
そんなPCですがかなりの熱を持っていますよね。
熱を持ちすぎるとパフォーマンスが落ちたり故障の原因にもなりますし部屋の中が暑くなる事もあります。
PCの熱を下げるにはお金をかけて冷却装置等を購入しなければいけませんが、今回は掛けるお金は0円でPCの温度を下げる方法を紹介します。
※Windowsのみです
PCの温度を簡単に下げる設定
まず基本的なPCの温度を見てみましょう。
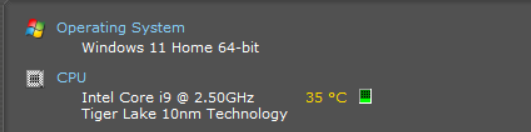
特に大きなソフトやゲームを起動していなければこれくらいの温度が基本的です。
だいたい大きくとも40半ばくらいの温度だと思います。
もし何も起動していなくてそれ以上の温度になっている場合はPCの内部の掃除をするか、買い替えましょう。
さてPCの温度を簡単に下げる設定をしていきます。
【スタート】キーからWindowsシステムツール→コントロールパネルを開きましょう。
見つからない場合は検索バーからコントロールパネルと入力して開いてください。
コントロールパネルを開いたらハードウェアとサウンドをクリック。
電源オプションの下にある電源プランの編集をクリック。
そうすると以下の画面が出てきます。
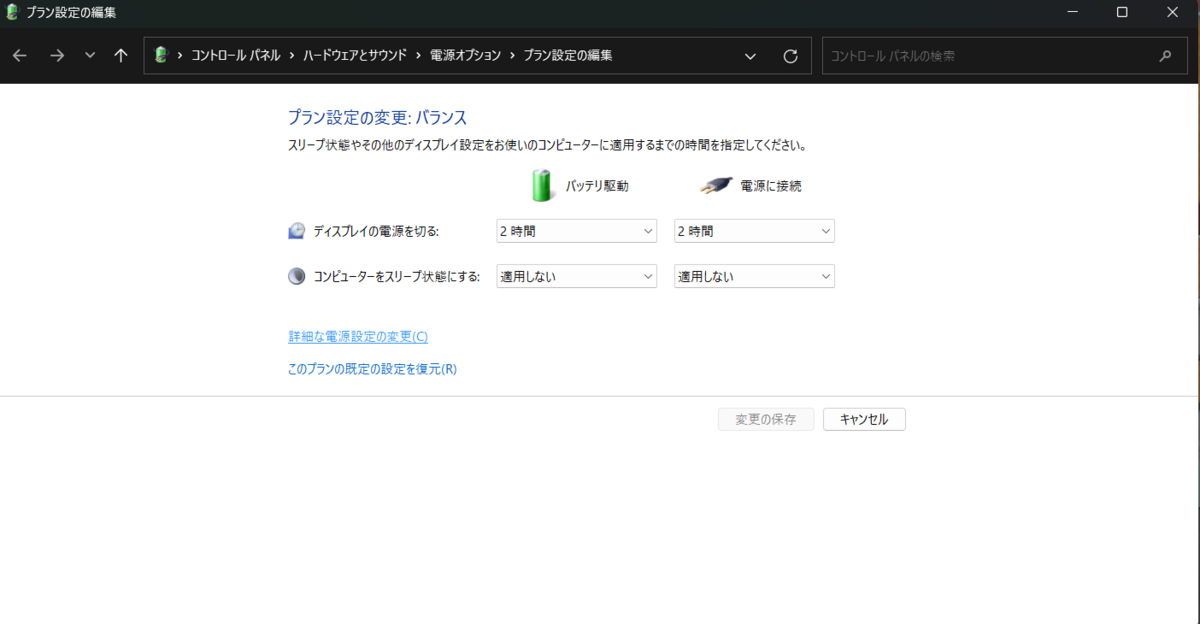
詳細な電源設定の変更(C)をクリック。
クリックすると以下の設定が開きます。
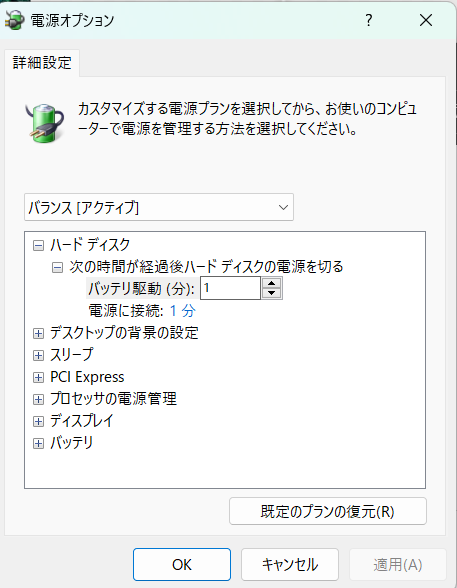
この中のプロセッサの電源管理をクリック。
クリックすると最小と最大のプロセッサの状態と出ます。

最大のプロセッサの状態をクリック。
すると2つの項目が出てきます。
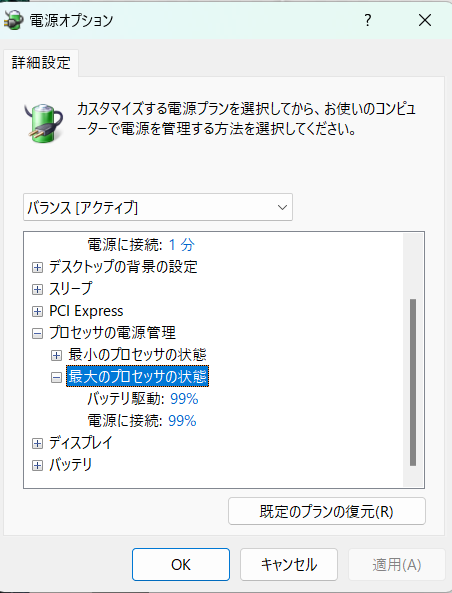
バッテリ駆動と電源に接続のどちらも100%になっているのでクリックして99%に変更しましょう。
しっかり適用を押してからOKを押してください。
これで設定は完了です。
たったこれだけです。
では実際にどれくらい温度が下がるのか見ていきましょう。
実際の温度変化
一番負荷がかかるゲームを電源オプションで変更した100%と99%の状態を比較します。
ゲームは原神をプレイ、どちらも最高グラフィックで30分やります。
過程を省いて結果だけ表示します。
100%の場合
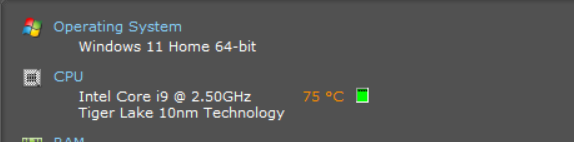
99%の場合
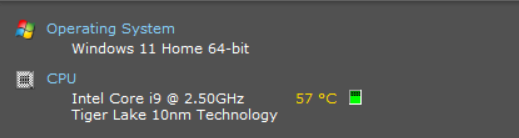
約20℃も下がりました。
20℃ですよ20℃!
私のPCはどちらかというとゲーム向けでもあるのでこのような結果になったかもしれませんが、他の方でも20℃近くとはいかないかもしれませんが大幅に温度を下げる事ができると思います。
ここまでの変化だと信じられないとか嘘くさいと思われるかもしれません。
しかしやれば分かりますこの変化。
高熱を防げば処理が遅くなることはありませんし、ゲームならばリフレッシュレートを落とすことはありません。
ただ、この設定で何かしら処理が遅くなったりするらしいですが動画編集、タイピング、ゲーム共に何か遅くなった事はありません。
少なくとも実感はしませんでした。
お使いのPC次第で温度の変化に差はあると思いますが、PCの熱問題でお悩みの方は是非設定してみてください。